آموزش بکاپ گیری اطلاعات با syncback
آیا به این فکر کرده اید که ممکنه یک زمانی هارد شما دچار نقص فنی بشه و شما تمام اطلاعات خود را از دست بدهید یا خودتان به طور ناخاسته اطلاعات مهم سیستمتون رو حذف کنید و نتوانید به طور کامل ریکاوری کنید
یکی از بدترین اتفاقاتی که میتواند برای سیستم ما بیفتد نابودی اطلاعات ما است
SyncBack نرم افزاری برای پشتيبان گيری و هماهنگ سازی سريع و رايگان اطلاعات است که می تواند به کاربر کمک کند تا از اطلاعات خود به راحتی بکاپ تهيه کنند
با ما همراه باشید
1- پس از نصب ما باید یک پروفایل جدید برای برنامه ایجاد کنیم ، به منظور این کار طبق تصویر بر روی آیکون "new" کلیک کنید.
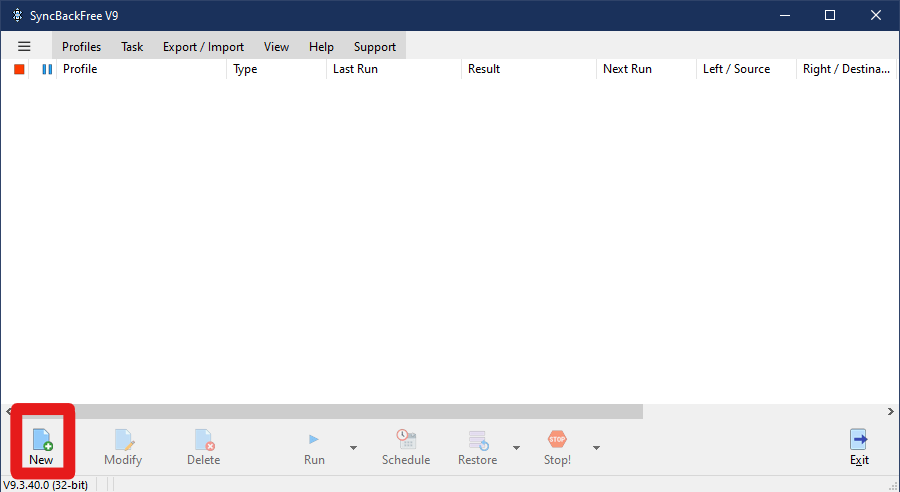
2- یک نام را تایپ کنید و "next" فشار دهید
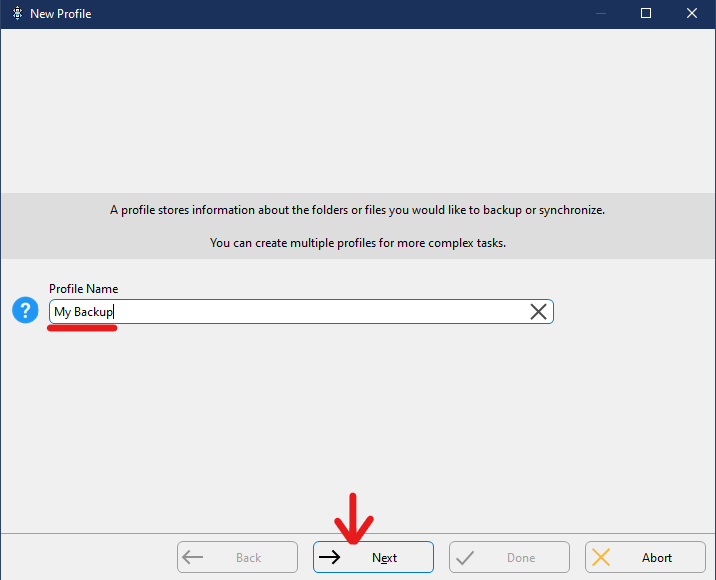
3- حال شما باید انتخاب کنید که از کدام نوع پشتیبان گیری میخواهید استفاده کنید.
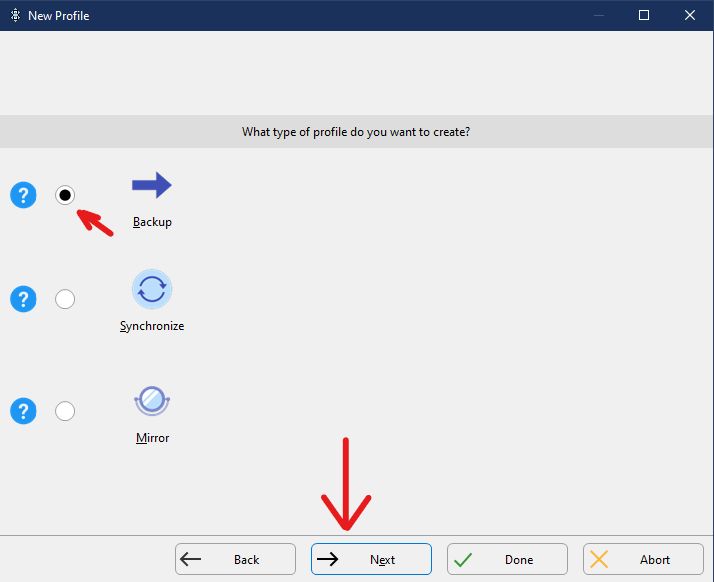
پشتیبان گیری "backup" : با انتخاب اين گزينه، برنامه تمام اطلاعات انتخابی شما را از منبع (هارد کامپيوتر) به مقصد (Usb) ميبرد.
همگام سازی "synchronize" : با انتخاب اين گزينه، برنامه از تمام اطلاعات کامپيوتر شما بکاپ ميگيرد و به داخل Usb ميريزد و بلعکس
اینه "mirror" : اگر شما گزينه "آينه" را انتخاب کنيد، برنامه تمام اطلاعات هارد شما را به داخل Usb کپی ميکند و اطلاعات را از روی هارد شما پاک ميکند.
ما در این قسمت بکاپ را انتخاب میکنیم و "next" میزنیم
4- در این صفحه گزینه "done" را میزنیم و در پنجره باز شده Do Not Prompt Me Again را انتخاب میکنیم و "ok" را میزنیم
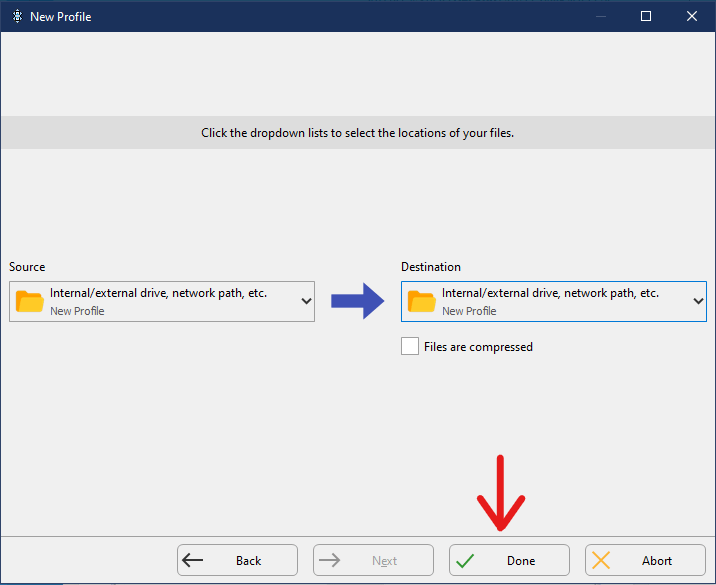
6- در قسمت -1- شما میتوانید فایل هایی را که میخواهید از آن ها بک اپ تهیه شود را انتخاب کنید
7- در قسمت -2- شما مقصد بک اپ در هاردتان را مشخص میکنید
8- حال فایل ها و پوشه های را که میخواهید برای شما بک اپ بگیرد را در قسمت -3- انتخاب کنید
9- سپس بر روی گزینه "ok" بزنید
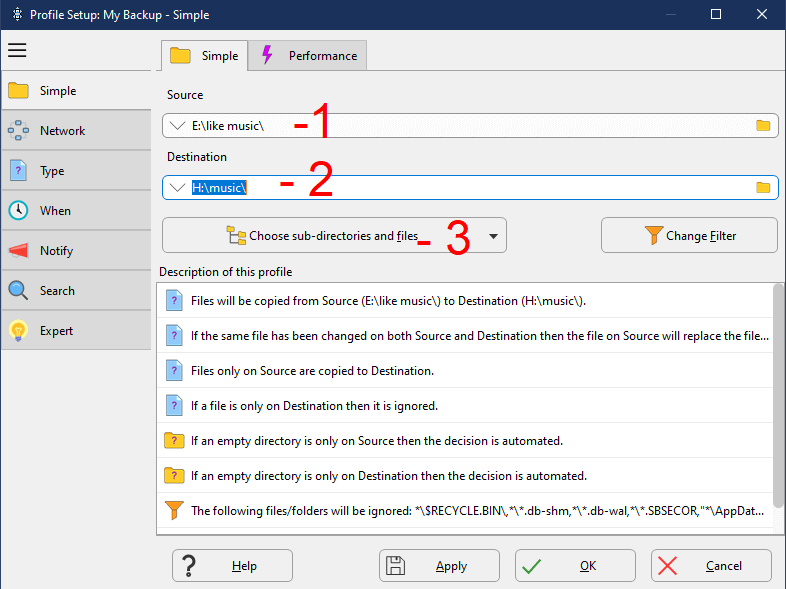
10– در پنجره باز شده گزینه "no" را انتخاب کنید

11- اکنون آماده هستيد اولين پشتيبان گیری خود را با SyncBackPro بگیريم. برای ادامه، نمايه جديد ايجاد شده را انتخاب کرده و سپس دکمه "run" را در پايين برنامه SyncBack فشار دهيد تا فايل ها و پوشه های انتخاب شده را به پشتیبان گیری کند و فایل پشتیبانی را به مقصد یا همان hard انتقال دهید.
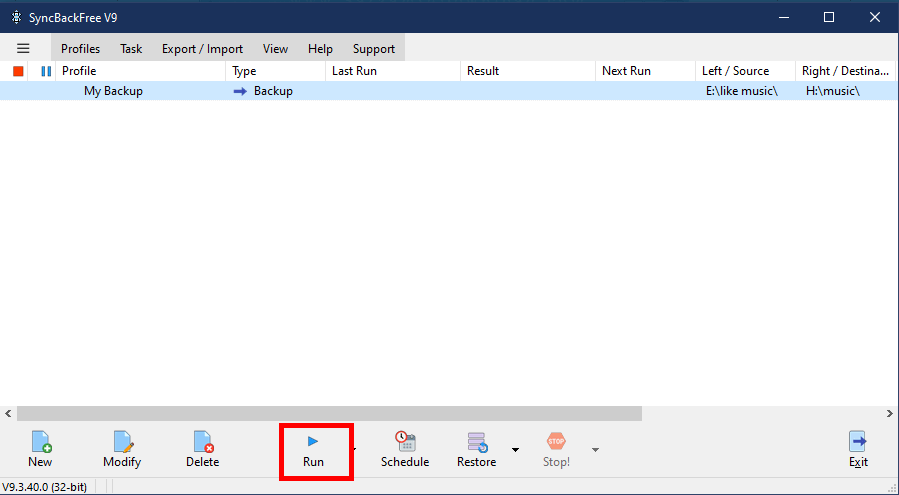
12- برنامه شما را درباره اقداماتی که در طول عمليات پشتيبان گيری انجام می شود، اطلاع می دهد. شما می توانيد اقدامات را بررسی کنيد (اگر می خواهيد) يا فقط دکمه "continue run" را فشار دهيد تا بلافاصله کار پشتيبان گیری شروع شود.
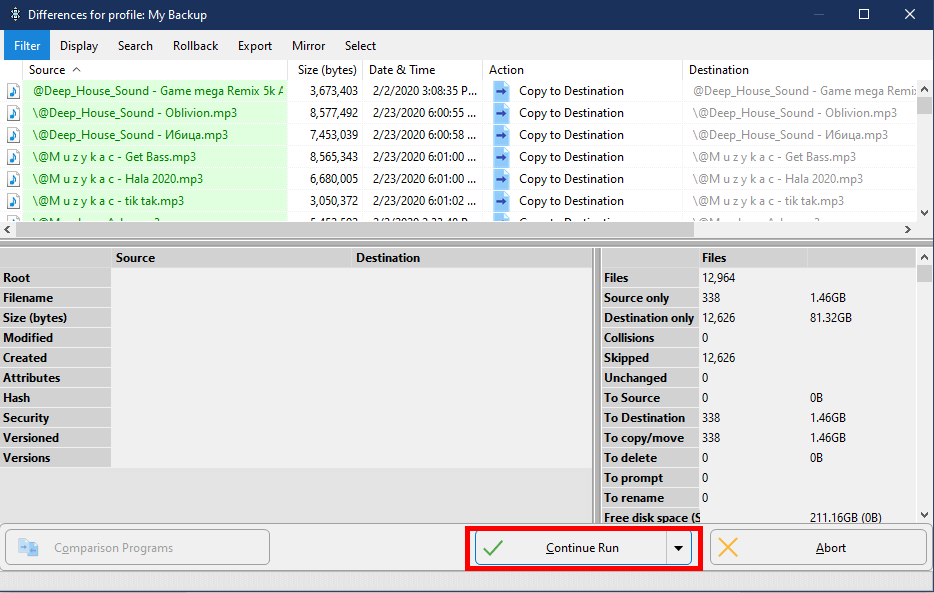
13- پشتیبان گیری با موفقیت انجام شده و در قسمت "result" میبینید که پشتیبان گیری بدون خطا به اتمام رسیده است .
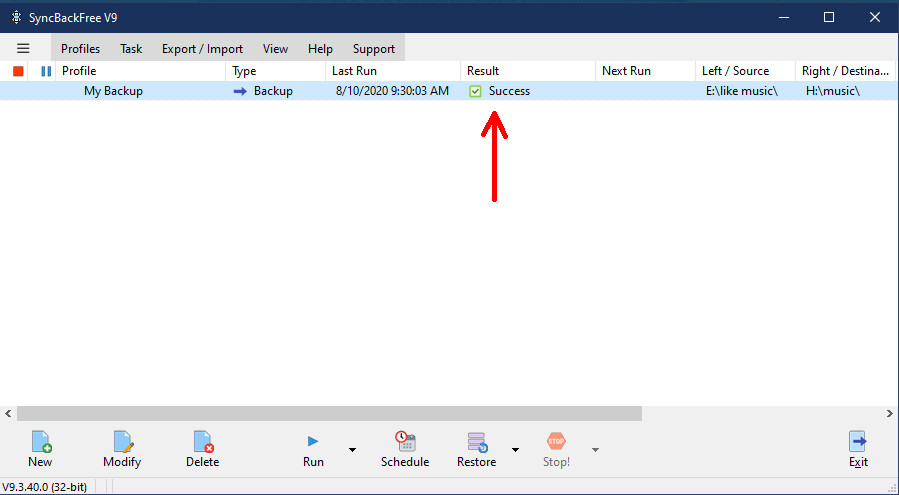
حال فایل ها را نا خواسته یا بر سر اشتباه پاک کردید میتوانید آن ها را بازگردانی کنید.
ممنون که ما رو تا آخر این مقاله همراهی کردید ، در صورت بروز مشکل شما میتوانید در قسمت نظرات از ما یاری بخواهید