نحوه استفاده و سفارشی سازی Safari در iPhone یا iPad
Safari اپل مرورگر وب پیش فرض در iPhone یا iPad شماست. بنابراین احتمالاً شما از آن به برای وبگردی استفاده می کنید، اما آیا تاکنون بسیاری از ویژگی ها و تنظیمات موجود برای سافاری را بررسی کرده اید؟ مرورگر به شما امکان می دهد چندین زبانه را تنظیم کنید صفحات را در حالت خصوصی باز کنید
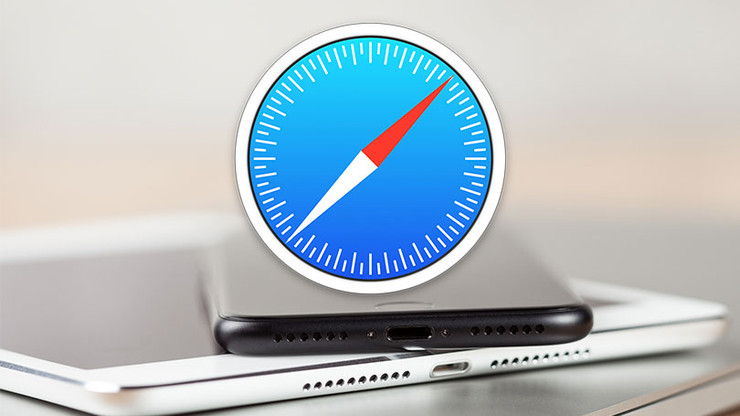
صفحات را نشانه گذاری و ذخیره کنید، یک لیست خواندن را برای مشاهده آفلاین ذخیره کنید ، موتور جستجوی پیش فرض را تغییر دهید و حریم خصوصی و امنیت خود را بررسی کنید.
با وجود ios 13 در safari ترفند های جدیدی در دسترس است. از جمله مدیریت دانلود جدید و قابلیت بسته شدن خودکار زبانه های باز و ذخیره آنها به عنوان نشان شده.
بیایید به تنظیمات مربوط به Safari نگاهی بیندازیم تا ببینیم چگونه می توانیم به بهترین نحو استفاده و شخصی سازی مرورگر موبایل را انجام دهیم.
سافاری را باز کنید
اول ، بیایید بررسی کنیم که می توانید در خود برنامه چه کاری انجام دهید. سافاری را باز کنید و به یک صفحه وب گشت و گذار کنید. انگشت خود را به پایین بکشید تا در صدر صفحه قرار بگیرید. برای باز کردن یک برگه جدید ، روی علامت + ضربه بزنید.
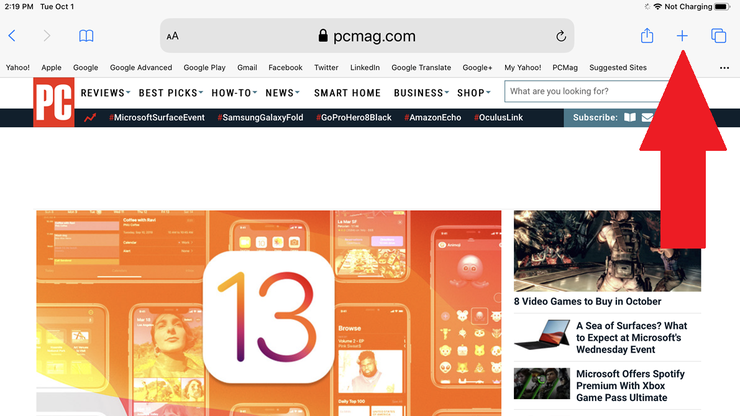
صفحه شروع جدید
صفحه شروع Safari که هنگام باز کردن یک برگه جدید ظاهر می شود ، اکنون گزینه های بیشتری را ارائه می دهد. گذشته از نمایش فقط برخی از نشانک های شما ، این صفحه نمادهایی را برای سایت هایی که اغلب بازدید می شوند و همچنین سایت های پیشنهادی سیری را نشان می دهد. برای دیدن آیکون های بیشتر یا کمتر ،
در قسمت سمت راست بالای صفحه نمایش Show More یا Show Less ضربه بزنید.
پس از باز کردن یک برگه جدید ، به سایت دیگری بروید. می توانید سایت های بیشتری را از این طریق باز کنید. روی یک برگه موجود ضربه بزنید تا سایت آن باز شود و در صورت تمایل به بستن آن روی X آن ضربه بزنید.
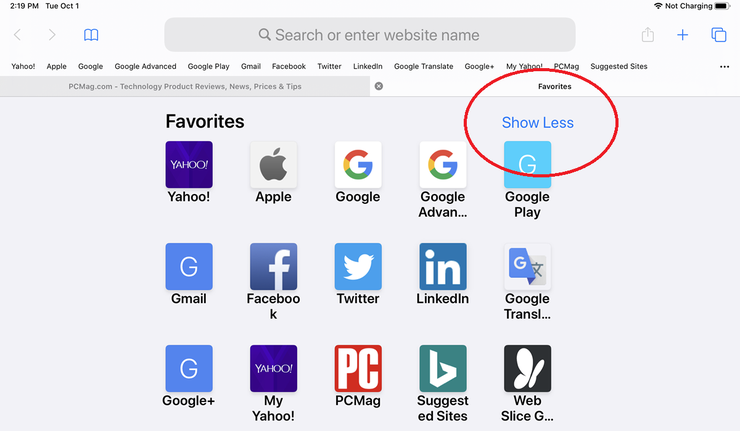
مشاهده همه برگه ها
روی نماد با دو مربع ضربه بزنید تا تمام زبانه های باز خود را یک جا مشاهده کنید. برای هر زبانه ای که می خواهید ببندید بر روی آن ضربه بزنید. هر کدام از زبانه ها را که می خواهید بسته شود بر روی علامت X مربوط به آن ضربه بزنید.
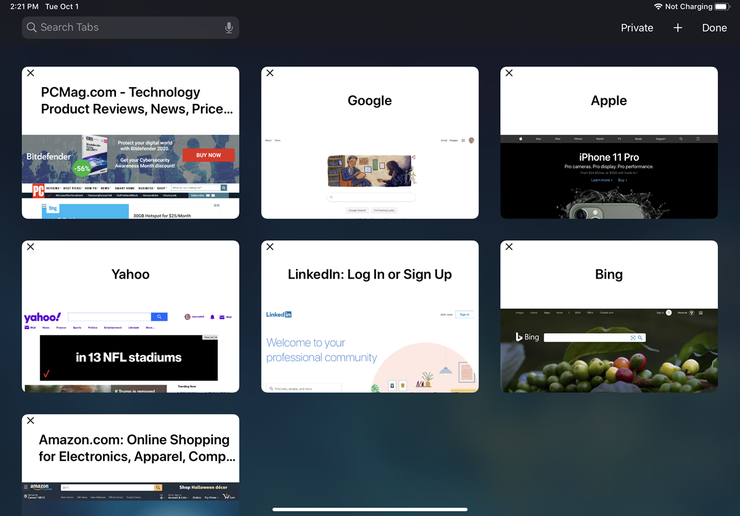
بستن خودکار زبانه های باز
با استفاده از iOS 13، می توانید زمان خاصی را برای بستن خودکار تمام زبانه های باز تنظیم کنید. به تنظیمات> Safari> بستن برگهها بروید. می توانید همه زبانه ها را بصورت دستی ببندید یا انتخاب کنید که بسته شدن خودکار آنها پس از یک روز ، یک هفته یا یک ماه باشد.
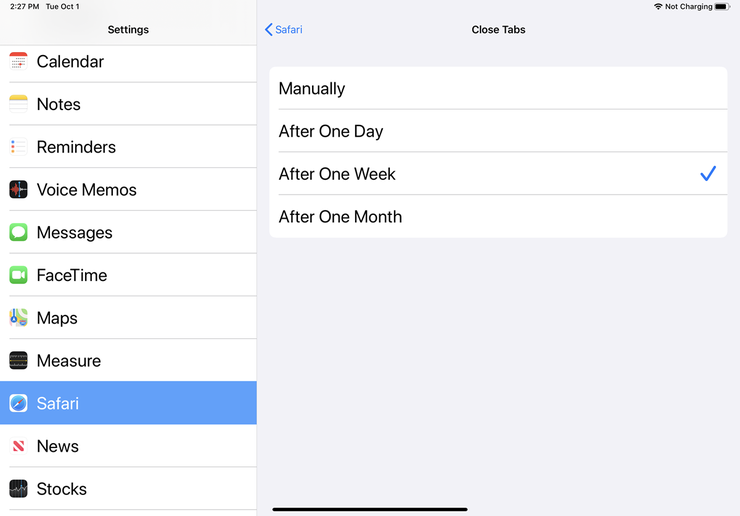
مرور خصوصی
روی دو مربع ضربه بزنید و private را انتخاب کنید تا یک سایت در حالت مرور خصوصی باز شود. برای باز کردن یک صفحه جدید ، روی نماد به علاوه ضربه بزنید. در حالت خصوصی - که زمینه ای تاریک به نوار آدرس اضافه می کند - Safari سایتهایی را که بازدید می کنید ، تاریخچه جستجوی شما یا اطلاعات
خودکار را که در صفحات وب وارد می کنید ، ردیابی نمی کند (اما شما کاملاً ناشناس نیستید)
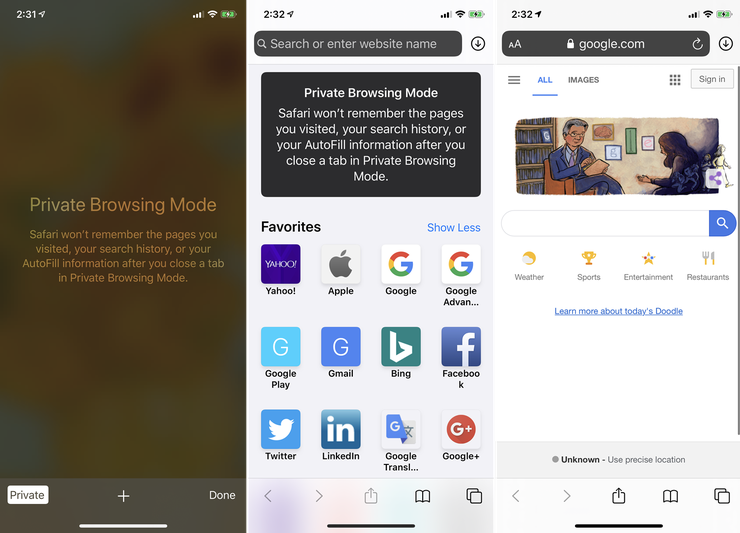
برای خروج از حالت خصوصی ، روی مربع های دوگانه> private> انجام شد ضربه بزنید.
برگه های باز را به عنوان نشانک ذخیره کنید
ممکن است برگه های باز زیادی داشته باشید که می خواهید آنها را ببندید اما نمی خواهید آن صفحات را گم کنید. با iOS 13 ، می توانید برگه های باز خود را به عنوان نشانک ها ذخیره کنید. برای انجام این کار ، روی نماد نشانک در بالا یا پایین صفحه خود فشار دهید. از منو ، روی گزینه افزودن نشانک برای برگه ها
ضربه بزنید ، و صفحات زبانه دار شما ذخیره می شوند.
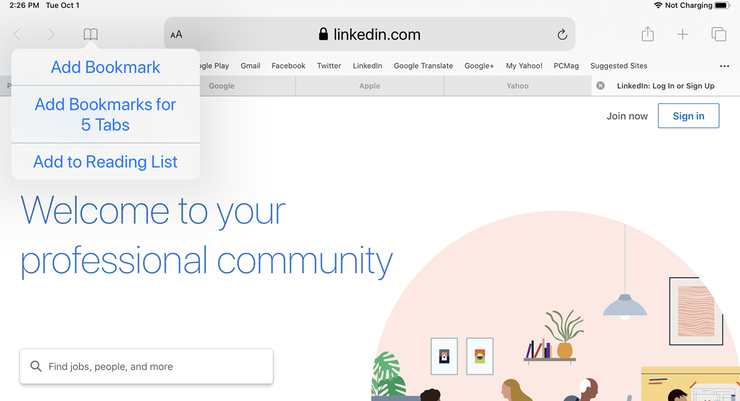
نشانه گذاری صفحه
آیا می خواهید صفحه فعلی خود را نشانه گذاری کنید؟ روی نماد اشتراک گذاری ضربه بزنید و افزودن نشانک یا افزودن به موارد دلخواه را انتخاب کنید.
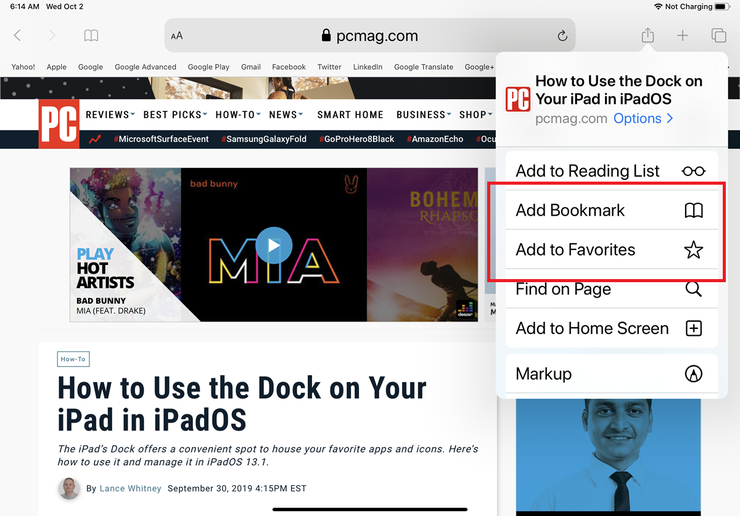
ویرایش نشانک ها
در صورت تمایل نام نشانک را تغییر دهید. برای ذخیره آن روی ذخیره کلیک کنید.
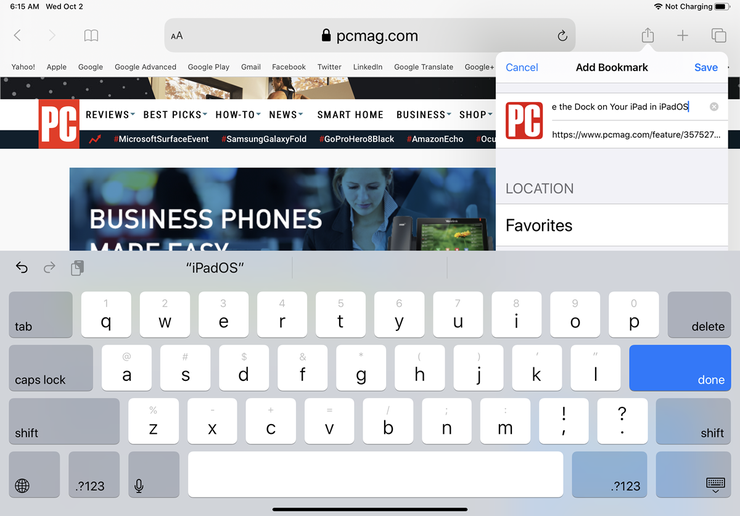
مشاهده نشانک ها و تاریخچه
برای دیدن نشانک های خود ، روی نماد نشانک ها ضربه بزنید. برای نگاهی به تاریخچه خود ، روی نماد ساعت ضربه بزنید تا صفحاتی را که اخیراً به آنها دسترسی پیدا کرده اید ، ببینید. پس از اتمام ، دوباره روی نماد نشانک ها ضربه بزنید تا فهرست را ببندید.
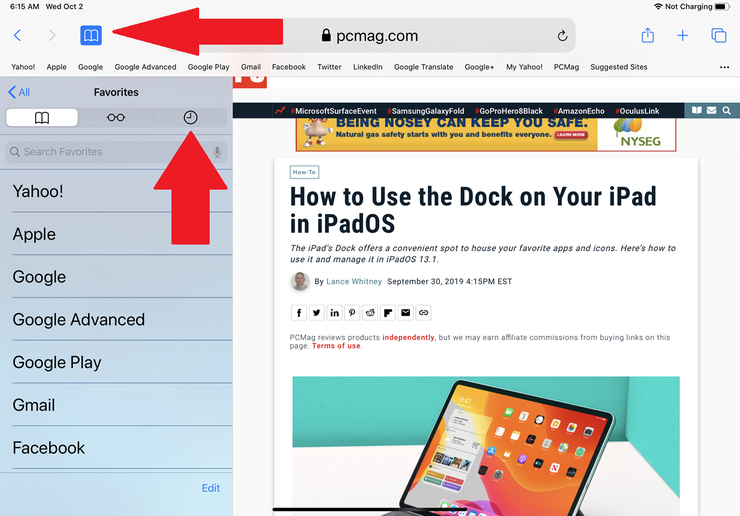
مشاهده آفلاین
برای خواندن آفلاین می توانید یک صفحه وب ذخیره کنید. در صفحه ای که می خواهید ذخیره کنید ، روی نماد اشتراک گذاری ضربه بزنید و سپس به افزودن به لیست خواندن ضربه بزنید.
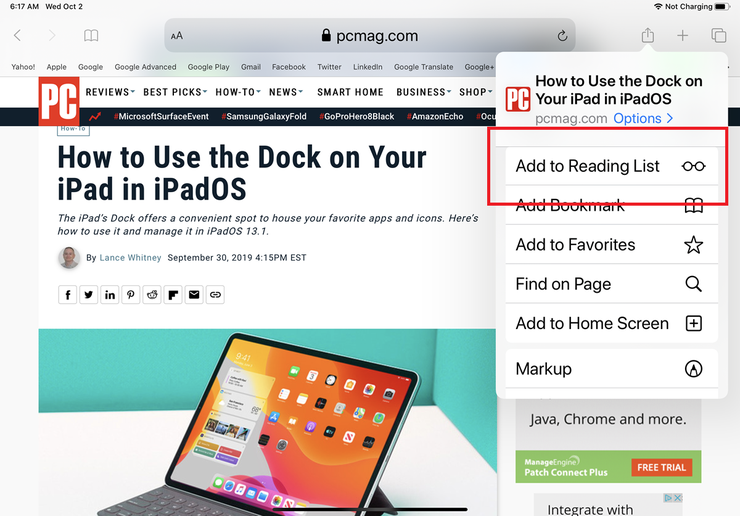
دسترسی به لیست خواندن (مشاهده آفلاین)
برای دسترسی به صفحات موجود در لیست خواندن خود به صورت آنلاین یا آفلاین ، روی نماد نشانک ها ضربه بزنید و نماد عینک را لمس کنید. روی صفحه ای که می خواهید بخوانید ضربه بزنید. به طور پیش فرض ، صفحه بعد از خواندن آن ، از لیست خواندن ناپدید می شود. برای دیدن همه صفحات ، از جمله صفحاتی
که قبلاً خوانده اید ، روی پیوند به نمایش همه در پایین فهرست ضربه بزنید. برای بازگشت به لیست ، روی نمایش خوانده نشده ضربه بزنید
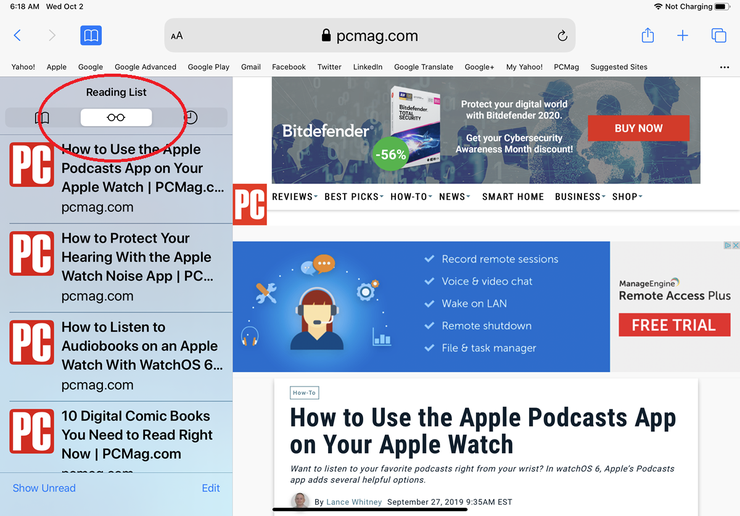
دسترسی به تنظیمات سریع
روی نماد A دو در سمت چپ نوار آدرس ضربه بزنید. یک فهرست بازشو دستوراتی را برای تغییر سطح بزرگنمایی ، نشان دادن صفحه فعلی در نمای Reader ، مخفی کردن نوار ابزار ، درخواست نسخه رومیزی یا موبایل سایت و دسترسی به تنظیمات وب سایت حتی بیشتر ارائه می دهد.
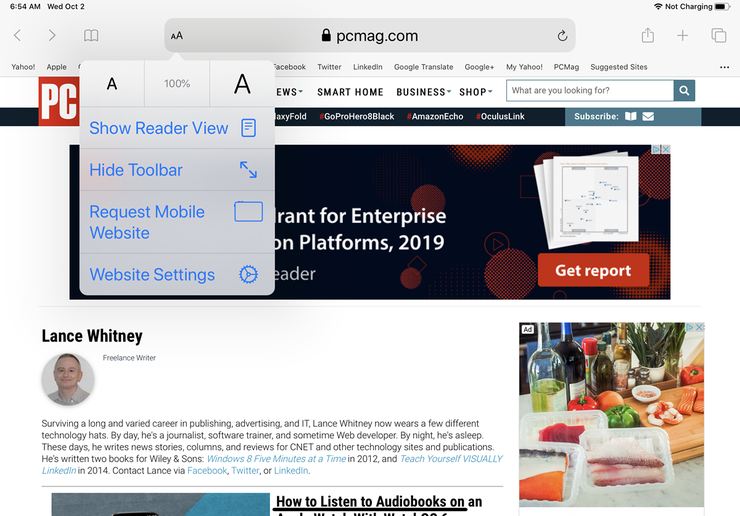
نمای خواننده
Reader View همانطور که از نام آن مشخص است خواندن را آسانتر می کند. برای انجام این کار در iOS 13 ، روی نماد AA در نوار آدرس ضربه بزنید و فرمان نمایش Show Reader View را انتخاب کنید یا فقط نماد AA را نگه دارید تا صفحه در نمای Reader ظاهر شود.
در حالی که در نمای Reader هستید ، دوباره روی نماد AA ضربه بزنید و می توانید قلم را تغییر دهید و سپس Reader View را مخفی کنید تا به حالت عادی برگردید.
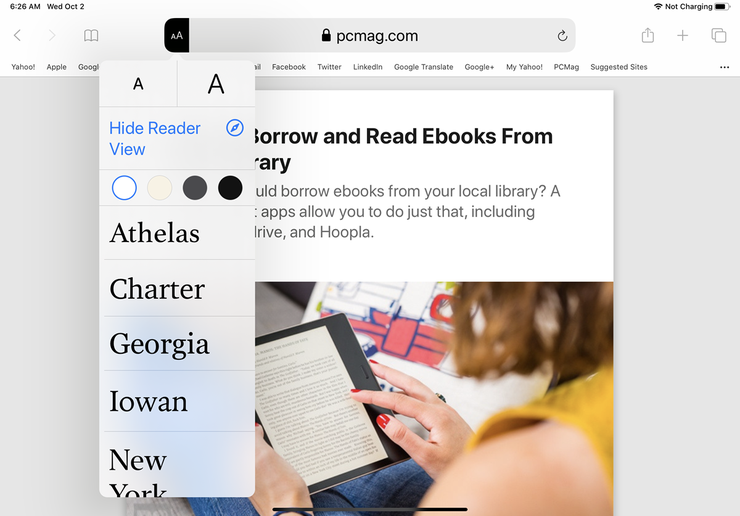
مشاهده دو صفحه در کنار هم
این ویژگی در با iPadOS 13.1 یا بالاتر کار می کند. با استفاده از مهارت های چند وظیفه رایانه لوحی ، می توانید دو صفحه وب را در کنار هم مشاهده کنید. برای انجام این کار ، یک صفحه را باز کنید. سپس پیوندی را در آن صفحه به سمت راست صفحه بکشید و رها کنید تا در Slide Over view باز شود.
سپس می توانید پنجره دوم را مجدداً مجدداً تنظیم کنید تا هر دو صفحه در بخش Split View با یک نوار عمودی باشند که می توانید به سمت چپ یا راست بکشید تا عرض هر پنجره تغییر کند.
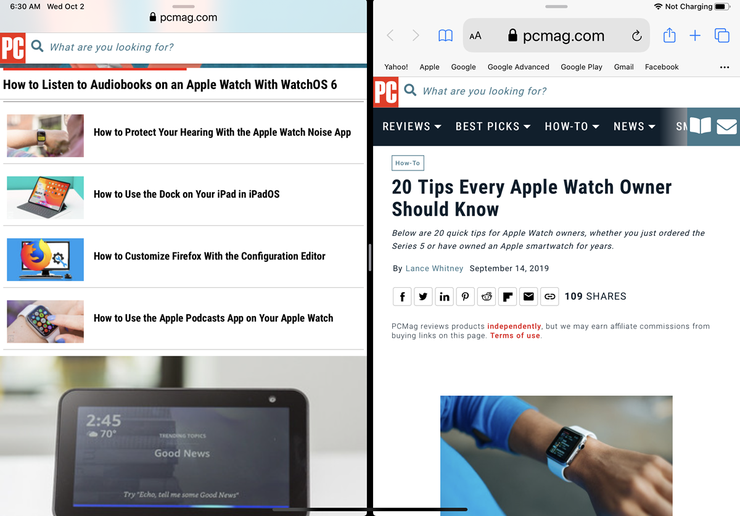
به اشتراک گذاشتن پیوندها
می توانید پیوندی را برای صفحه وب فعلی به سایر برنامه ها و خدمات ارسال یا کپی کنید. روی نماد اشتراک گذاری ضربه بزنید. اکنون می توانید پیوند را از طریق پیام متنی ، ایمیل ، یادآوری ، فیس بوک یا توییتر ارسال کنید. از اینجا ، همچنین می توانید صفحه را به صفحه اصلی خود اضافه کنید یا آن را چاپ کنید.
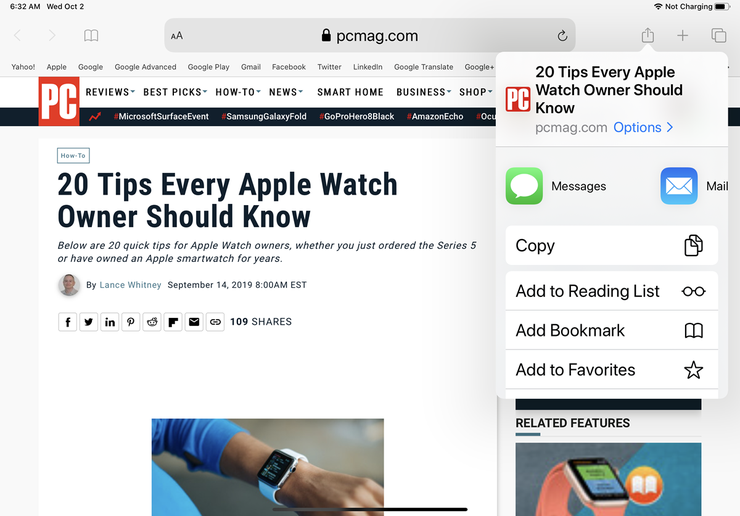
گزینه های اشتراک گذاری
روش دیگری برای به اشتراک گذاری صفحات وب وجود دارد. بعد از اینکه روی نماد اشتراک گذاری ضربه بزنید ، روی پیوند در بالای گزینه ها ضربه بزنید. اکنون می توانید این صفحه را به عنوان یک صفحه وب معمولی ، به عنوان PDF یا به عنوان یک بایگانی به اشتراک بگذارید.
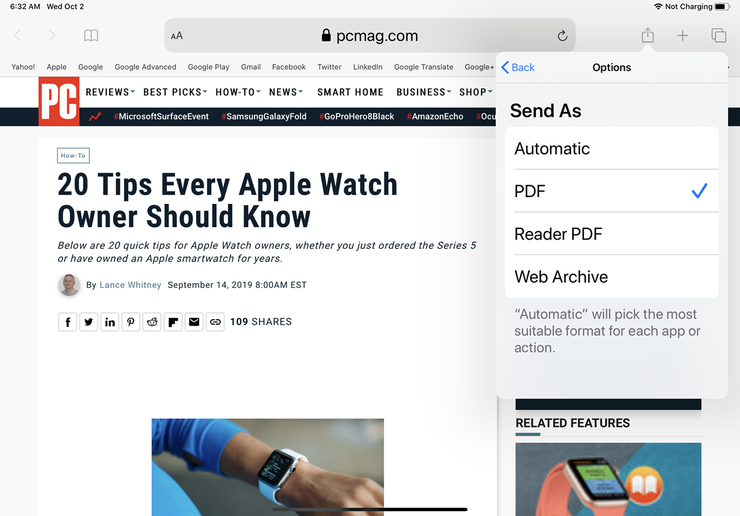
دانلود فایل ها
با استفاده از iOS 13 و Safari یک مدیر بارگیری را معرفی می کند تا بتوانید راحت تر فایلها را از یک وب سایت بارگیری کنید. برای بارگیری یک فایل ، روی پیوند آن ضربه بزنید. از فهرست گشودنی ، روی گزینه download linked file ضربه بزنید. بر روی دکمه با فلش به سمت راست در بالا سمت
راست ضربه بزنید تا همه بارگیری های خود را ببینید. برای مشاهده آن روی یک پرونده خاص ضربه بزنید. همچنین می توانید با انتخاب مکان برای iPhone یا iPad خود ، به پرونده های بارگیری شده از برنامه Files دسترسی پیدا کرده و سپس به پوشه Downloads بروید.
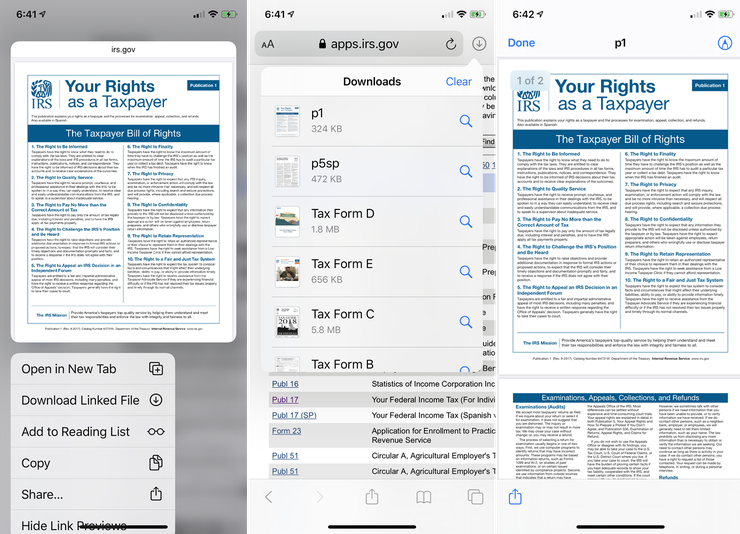
پوشه بارگیری را تغییر دهید
به طور پیش فرض ، مدیر بارگیری Safari پرونده ها را در پوشه Downloads در iCloud ذخیره می کند. اما می توانید مکان را تغییر دهید. Settings>safari را بارگیری کرده و آنها را به iPhone ، iPad یا مکان دیگری ارسال کنید. در اینجا ، شما همچنین می توانید آیتم های بارگیری شده را بعد از یک
باراستفاده ، یا به صورت دستی ، حذف کنید.
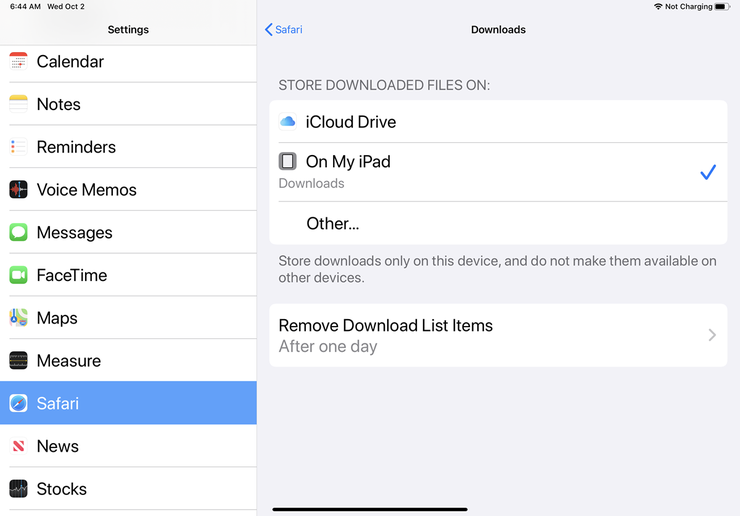
از صفحه عکس بگیرید
ویژگی تصویر در iPhone یا iPad به شما امکان می دهد تصویری از صفحه فعلی خود ، از جمله صفحات وب در Safari ضبط کنید. در گذشته ، ویژگی تصویر فقط بخش قابل رویت یک صفحه وب را فاش می کند و بقیه آن را قطع می کند. با iOS 13 اکنون می توانید کل صفحه را ضبط کنید. برای
انجام این کار ، دکمه های صحیح را بر روی آیفون یا آی پد خود فشار دهید تا یک عکس از صفحه بگیرید. روی تصویر کوچک پیش نمایش ضربه بزنید. در صفحه پیش نمایش ، روی دکمه ای که می گوید صفحه کامل ضربه بزنید. سپس تصویری از کل صفحه وب در هر مکانی که شما انتخاب می کنید ذخیره می شود.
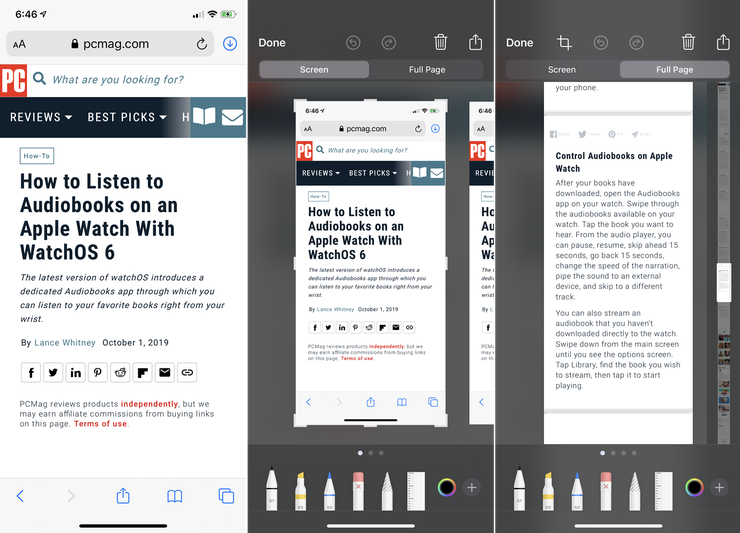
تنظیمات Safari
حال بیایید به تنظیمات اصلی که می توانید برای Safari دست بزنید نگاهی بیندازیم. Settings> Safari> Siri & Search را باز کنید. در اینجا می توانید هنگام سؤال از سیری ، اطلاعات مربوط به صفری را نشان می دهد.
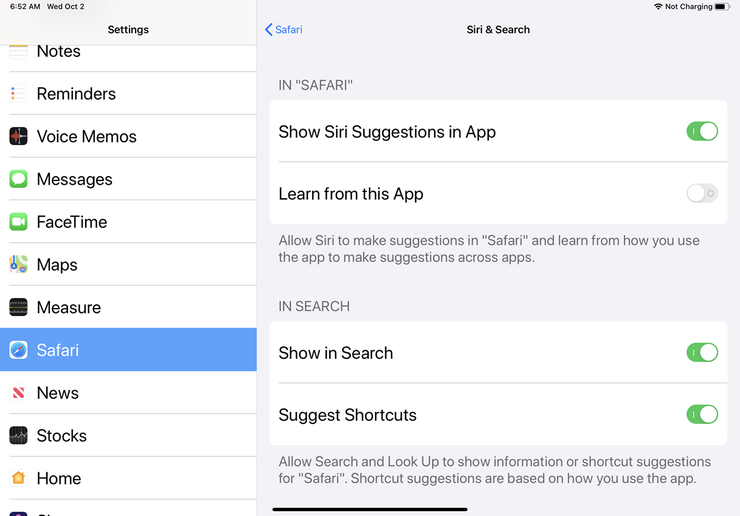
موتور جستجوی پیش فرض
تحت تنظیمات جستجو ، می توانید موتور جستجوی پیش فرض خود را به Google ، Yahoo ، Bing یا DuckDuckGo تغییر دهید.
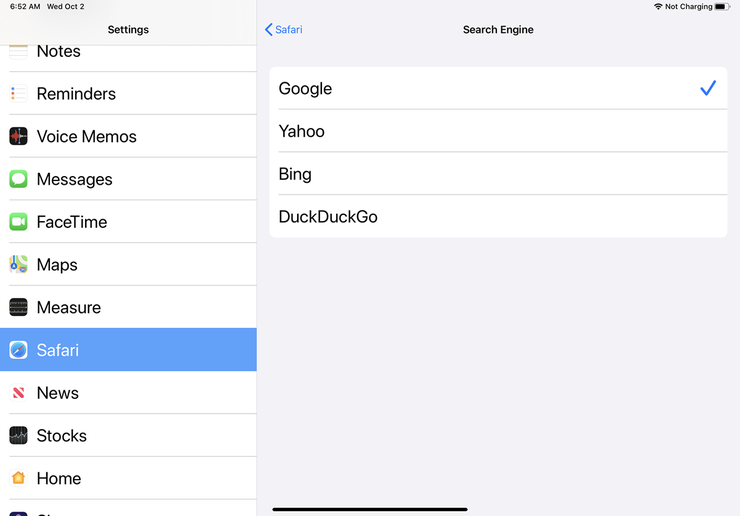
تنظیمات تکمیل خودکار
روی گزینه AutoFill ضربه بزنید ، در آنجا می توانید انتخاب کنید که چه اطلاعاتی به طور خودکار در وب سایت ها پر می شود. می توانید انتخاب کنید تا اطلاعات تماس شما پر شود اما نام و رمزعبور یا جزئیات کارت اعتباری ذکر نشده باشد.
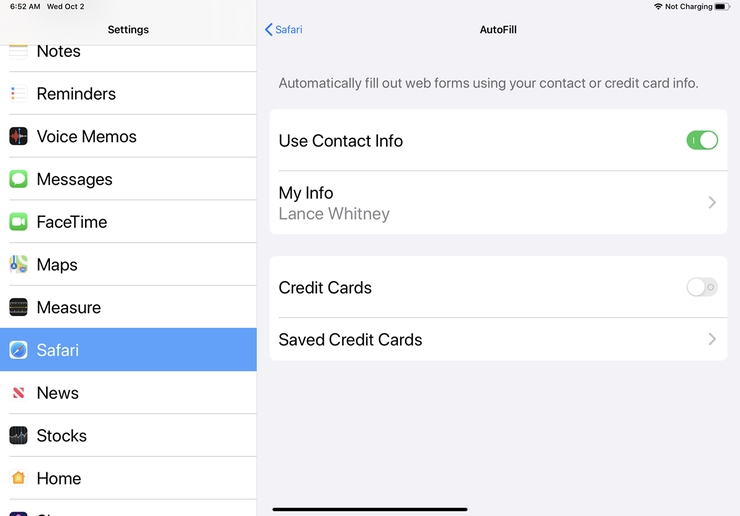
سفارشی کردن Safari
می توانید به صفری بگویید که سایتهایی را که مرتباً بازدید می شوند ، ردیابی کند ، اجازه دهید در هنگام جستجو یا ایجاد یک برگه جدید ، به موارد دلخواه خود دسترسی پیدا کنید ، زبانه های جدید را در پس زمینه باز کنید ، نوار موارد دلخواه را نشان دهید ، نوار برگه را نشان داده و پاپ آپ را مسدود کنید.
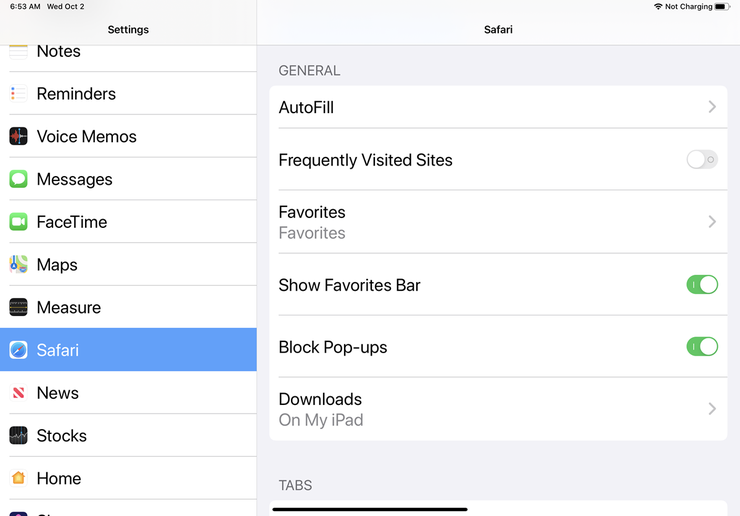
حریم خصوصی و امنیت
به بخش "حریم خصوصی و امنیت" بروید. شما باید تمام تنظیمات را در اینجا غیر از Block All Cookies فعال کنید زیرا ممکن است هنوز هم بخواهید کوکی را برای سایتهایی که مستقیماً از آنها بازدید می کنید ذخیره شود برای کسب اطلاعات بیشتر در مورد این تنظیمات ، روی پیوند "درباره Safari و حریم0..
خصوصی" ضربه بزنید.
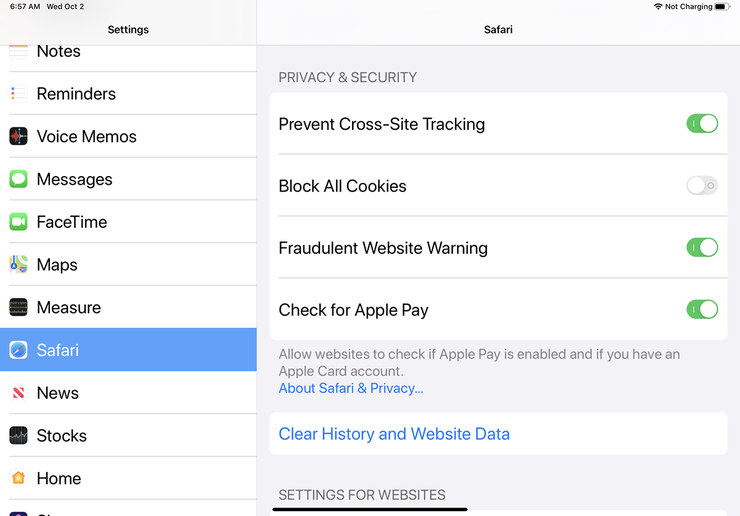
کوکی ها و داده های دیگر را پاک کنید
سرانجام ، اگر می خواهید کوکی ها ، لیست تاریخچه و سایر داده های ذخیره شده در Safari را پاک کنید ، روی گزینه "Clear History and Website Data" ضربه بزنید. سپس روی کادر پاک شده روی Clear ضربه بزنید.
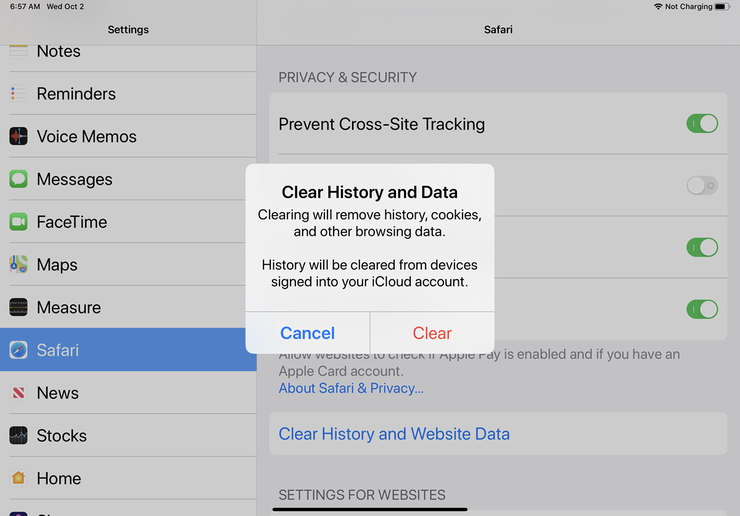
نظر شما چیست؟ شما می توانید نظرات ،پیشنهادات و اطلاعات خود را در رابطه با این مطلب و موضوعات مربوط از طریق قسمت نظرات با ما و سایر بازدیدکنندگان در میان بگذارید.