نحوه اجرای برنامه های 32 بیتی در macOS Catalina
آخزین نسخه مک MacOs Catalina رسما پشتیبانی از برنامه های 32 بیتی را مسدود کرده است ولی با این وجود راهکارهایی برای اجرا برنامه های مورد نیازتان وجود دارد.
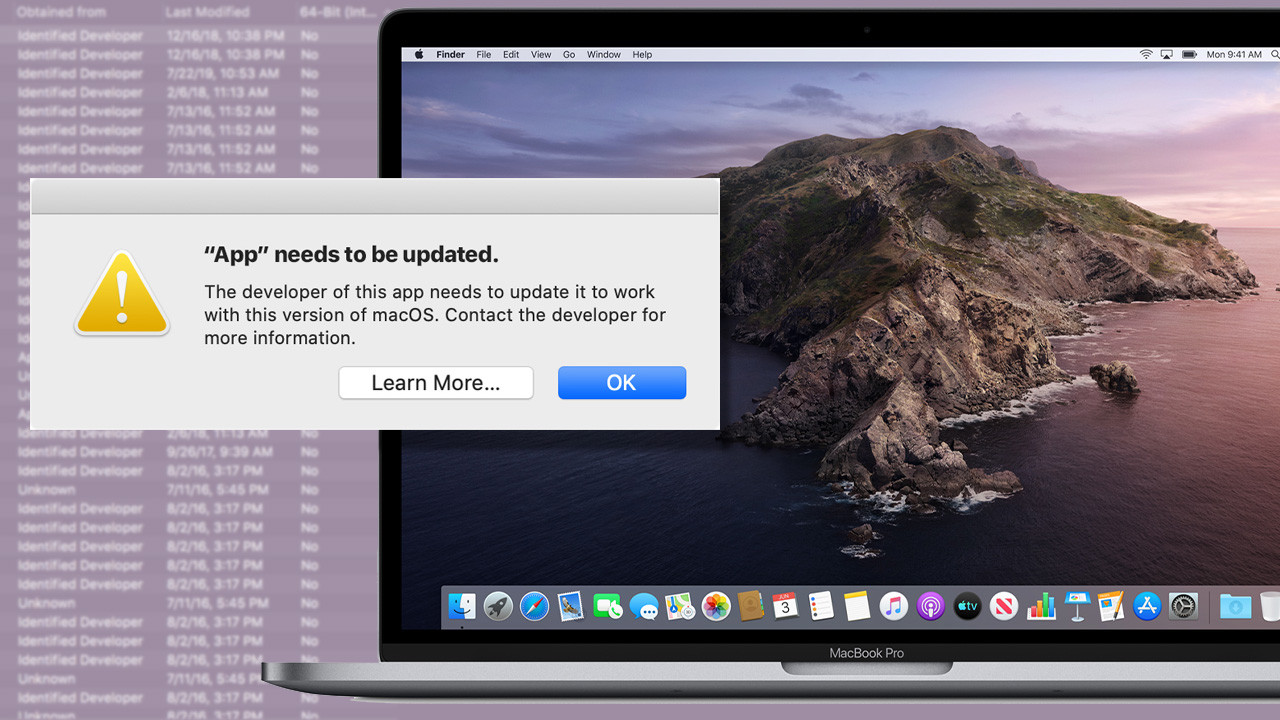
چگونگی اجرای برنامه های 32 بیتی در Catalina
آخرین نسخه اپل macOS ، 10.15 Catalina ، بسیار شبیه نسخه های قبلی این سیستم عامل است ، اما در باتن بسیار متفاوت است. تفاوت اساسی حذف تمتم کدهایی است که در نسخه 64 بیت این سیستم عامل امکان اجرای برنامه های 32 بیتی را فراهم می کرد است.
اپل سالها پیش به همه کاربرانش هشدار داد كه این تغییر در حال ایجاد است و شکی نیست كه یك سیستم عامل كاملاً 64 بیتی مانند كاتالینا نسبت به یك سیستم عامل كه کدهای 32 بیتی و 64 بیتی را اجرا می كند ، كارآمدتر است.
ما به شما نشان می دهیم که چگونه برنامه های 32 بیتی را روی سیستم عامل اجرا کنید که برای آنها طراحی نشده است.
قبل از بروزرسانی به Catalina بررسی کنید که آیا شما از برنامه های 32 بیتی استفاده می کنید یا خیر، راحت ترین روش برای این کار کلیک بر روی نماد آپل درسمت چپ بالا و سیس باز کردن about this mac و سپس باز کردن System Report حال با حرکت به پایین بخش Software/Applications
را پیدا کنید . ممکن است مدتی طول بکشد تا دستگاه شما اطلاعات برنامه های نصب شده بر روی خود را جمع آوری کند و سپس لیستی از همه برنامه های موجود در دستگاه شما را نشان دهد.
ستون 64 بیت را پیدا کنید تمام برنامه های 64 بیتی در این ستون به شما نمایش داده می شوند و همچنین در ستون 32 بیت برنامه های 32 بیت را نمایش می دهد. برنامه های 32 بیتی را بررسی کنید و به دنبال نسخه 64 بیت آنها بگردید و اگر پیدا نکردید مزاحل زیر را دنبال کنید.
برنامه های 32 بیتی را که در دستگاه خود پیدا می کنید از دو نوع هستند:
برنامه های قدیمی مک که توسط برنامه نویسان شان رها شده اند و دیگر بروزرسانی نمی شوند. 2. برنامه هایی مبتنی بر پروژه نرم افزاری Wine که به رایانه های Mac و Linux اجازه می دهد تا نرم افزار Windows را اجرا کنند.
اگر شما نیاز به اجرای یک برنامه 32 بیتی دارید ، اپل به طور غیر رسمی توصیه می کند که یک مک قدیمی را نگه دارید که نسخه پیش از کاتالینا از سیستم عامل را اجرا کند یا اینکه مک فعلی خود را پارتیشن بندی کرده تا بتواند با macOS قدیمی تر و Catalina هم زمان بر روی آن اجرا شوند که البته به نظر ما کار
وقتگیری خواهد بود ولی گزینه های ساده تری هم وجود دارد .
اگر در حال حاضر یک نسخه از این را ندارید ، یک نسخه از Parallels Desktop یا VMware Fusion خریداری کنید. این برنامه ها بیشتر برای اجرای Windows در Mac طراحی شده اند ، اما می توانید از آنها برای ایجاد یک ماشین مجازی استفاده کنید که macOS را در یک پنجره روی دسک تاپ Mac شما اجرا می کند. استفاده از Parallels Desktop ترین راه است ، اما VMware Fusion نیز برنامه خوبی است.
بسته به اینکه هنوز MacOS Mojave را استفاده می کنید یا این که قبلاً نسخه مکتان را به کاتالینا ارتقا داده اید ، مراحل متفاوت است. اگر هنوز Mojave را اجرا می کنید ، مراحل را انجام دهیم.
- Parallels Desktop را راه اندازی کنید
از منوی File گزینه New را انتخاب کنید تا پانل Installation Assistant باز شود. در بخش Free Systems ، به راست بروید و با استفاده از Recovery Partition بر روی Install macOS 10.14.6 کلیک کنید. (ممکن است نسخه متفاوت در سیستم شما نشان داده شود.) اگر از نسخه سیستم عامل قبلی به Mojave آپدیت شده اید ، ممکن است گزینه هایی را برای نصب نسخه قبلی مشاهده کنید. هر نسخه ای را که دوست دارید انتخاب کنید.
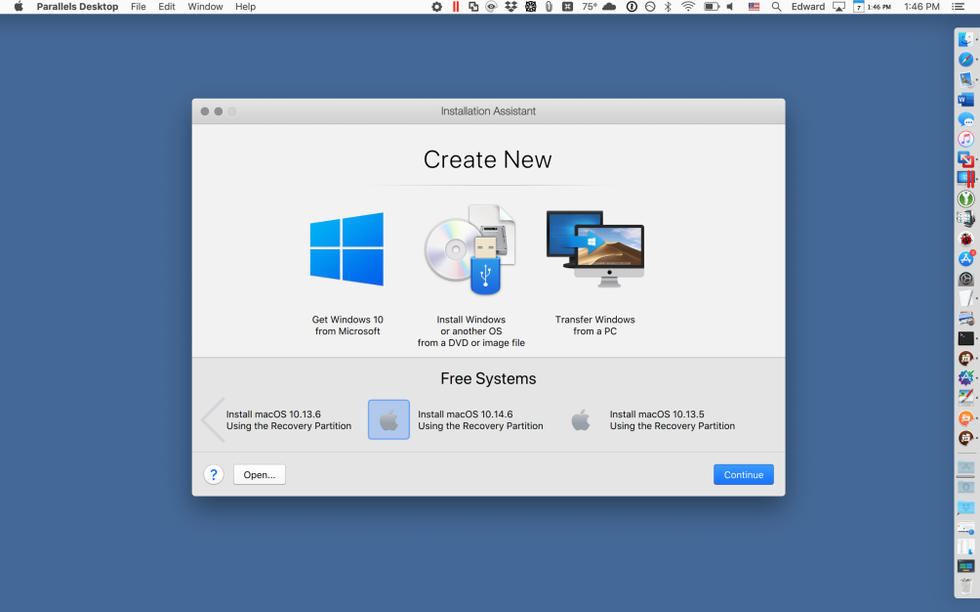
- یک ماشین مجازی جدید ایجاد کنید
صفحه بعدی دستیار با عنوان macOS 10.14.6 قرار دارد. بر روی دکمه Install کلیک کنید. Parallels نصب macOS را راه اندازی می کند و یک ماشین مجازی جدید ایجاد می کند. پس از اتمام ، صفحه ای را مشاهده می کنید که از شما می خواهد زبان مورد نظر خود را انتخاب کنید . زبان مورد نظر خود را انتخاب کرده و ادامه دهید.
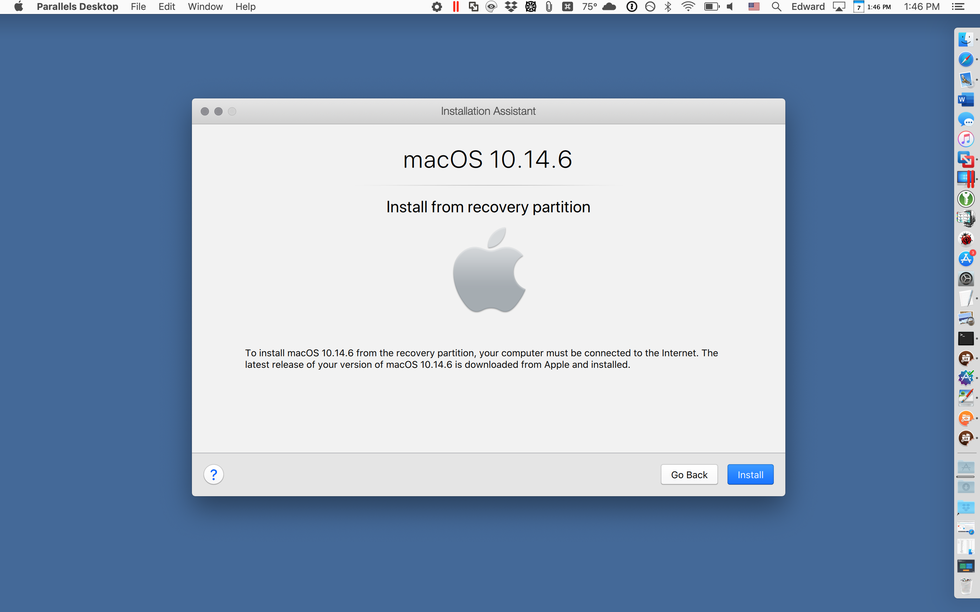
- نصب MacOS Mojave را آماده کنید
اکنون MacOS Recovery Environment در دستگاه مجازی باز می شود. در فهرست macOS Utilities ، روی نصب مجدد macOS کلیک کنید. صفحه بعدی ارائه نصب macOS Mojave را ارائه می دهد. ادامه را کلیک کنید در صفحه توافق نامه مجوز ، روی پذیرش کلیک کنید ، و سپس بر روی دکمه پذیرش در منوی پاپ آپ کلیک کنید.
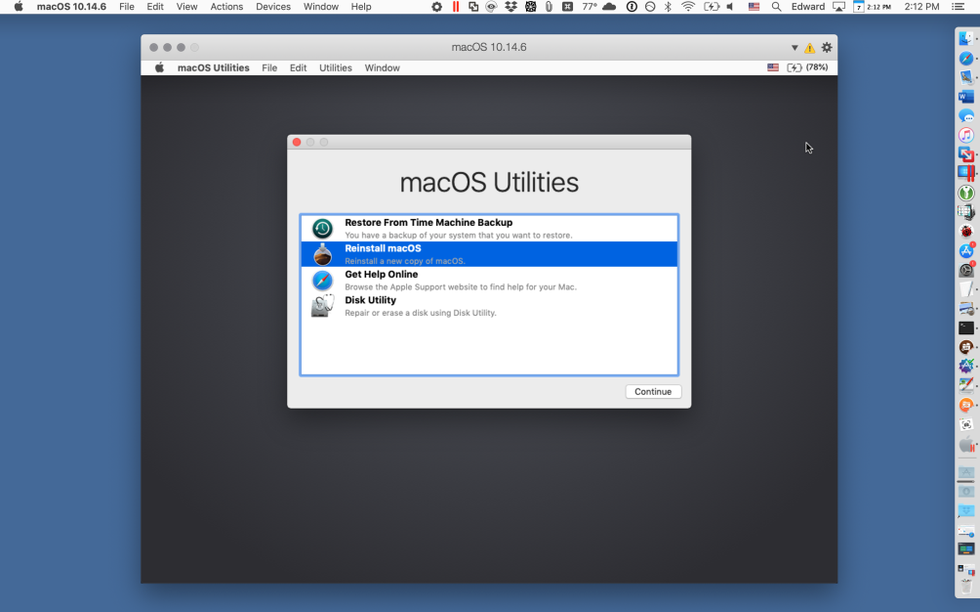
- macOS Mojave را روی دیسک مجازی نصب کنید
از صفحه بعدی که می تواند Mojave را بر روی دیسک سخت به نام Macintosh HD نصب کند ، وحشت نکنید. این دیسک سخت Mac شما نیست بلکه یک دیسک سخت مجازی در ماشین مجازی است که Parallels ایجاد کرده است. بر روی Macintosh HD کلیک کرده و سپس ادامه دهید. حال صبر کنید تا Mojave خود را بر روی دیسک مجازی نصب کند. این کار ممکن است بیش از نیم ساعت طول بکشد
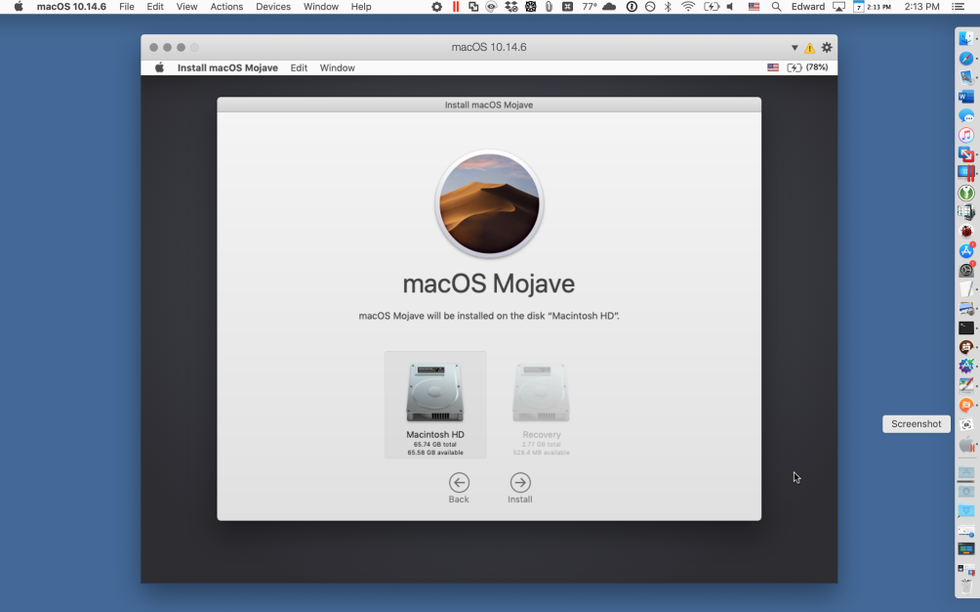
- راه اندازی macOS Mojave
مجازی Mojave همان صفحه تنظیم را نمایش می دهد که مک هنگام نصب سیستم عامل به طور معمول نمایش می دهد.
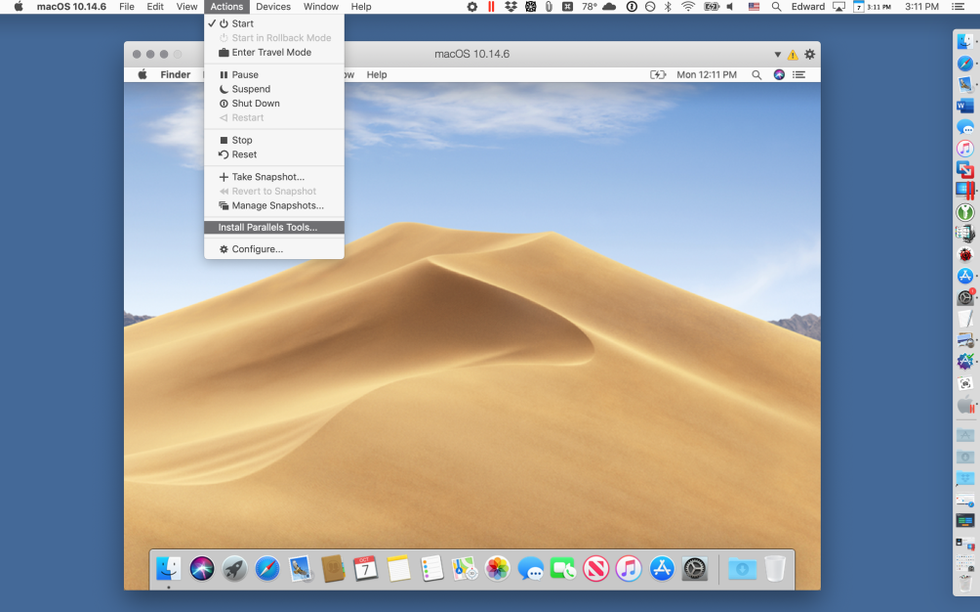
- نصب macOS Mojave را کامل کنید
پس از اتمام نصب ، دسک تاپ پیش فرض Mojave را مشاهده می کنید. از منوی اصلی Mac در دستگاه مجازی گزینه Actions را انتخاب کنید ، سپس ابزار Parallels را نصب کنید.
.png)
- ابزارهای Parallels را نصب کنید
برای نصب ابزارهای Parallels در دستگاه مجازی Mojave خود ، دستورالعمل ها را دنبال کنید و مجدداً دستگاه مجازی را راه اندازی کنید.
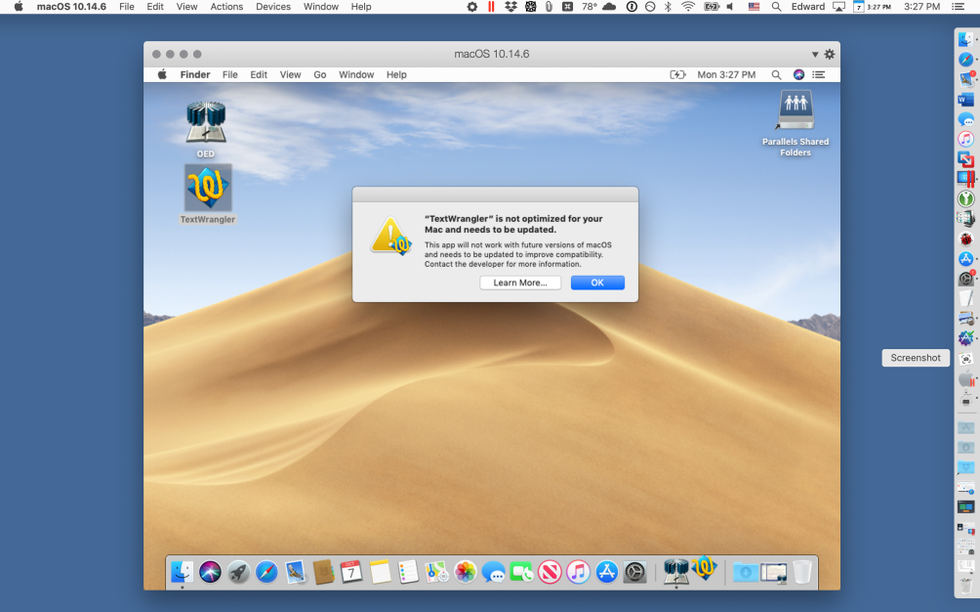
- برنامه های 32 بیتی خود را انتقال دهید
برنامه های 32 بیتی خود را از Mac واقعی خود به سیستم مجازی Mojave بکشید. برای اجرای آنها بر روی آنها دوبار کلیک کنید. اگر Mojave را اجرا می کنید و نسخه قبلی آن نیستید ، اخطار مشاهده می کنید که نرم افزار 32 بیتی شما برای macOS بهینه نشده است و نیاز به بروزرسانی دارد. هشدار را نادیده بگیرید.
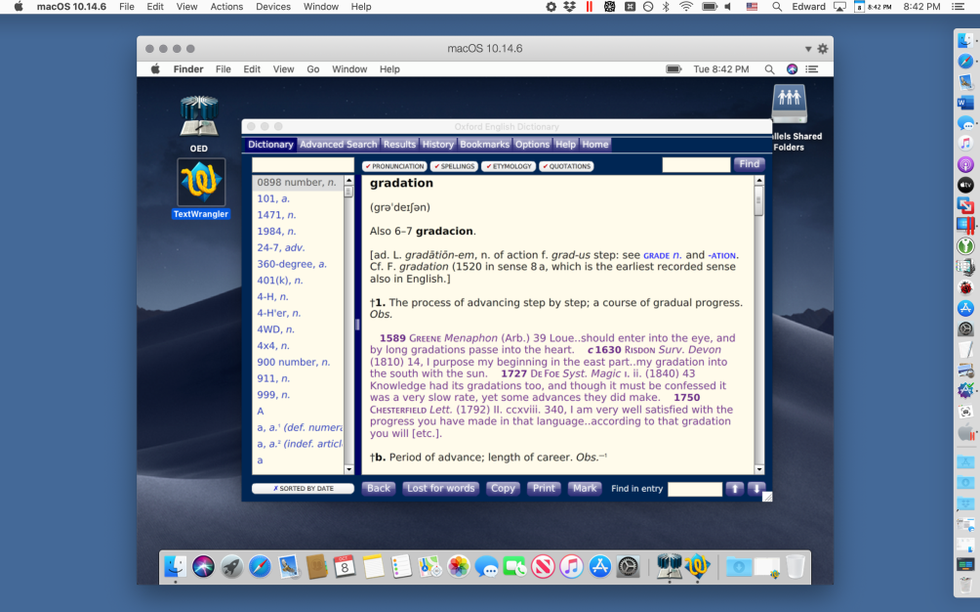
- سیستم عامل را ارتقا دهید
اکنون می توانید مک خود را به Catalina ارتقا دهید. پس از اتمام بروزرسانی ، Parallels Desktop و ماشین مجازی Mojave خود را شروع کنید. در اینجا ، می توانید یک برنامه 32 بیتی اجرا کنید که در خود کاتالینا اجرا نمی شود.
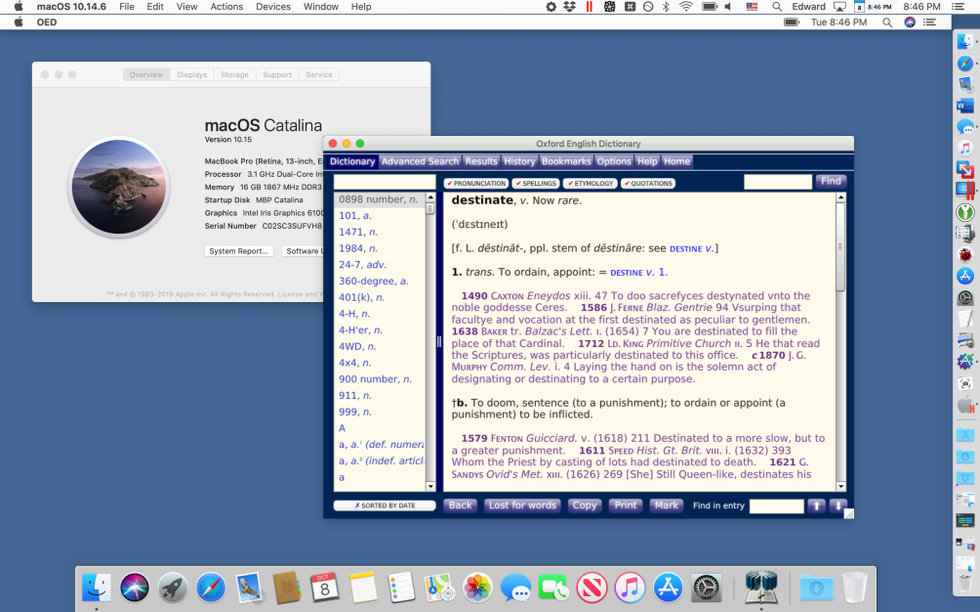
- آن را بسته بندی کنید
با اجرای یک برنامه 32 بیتی ، به منوی بالای Parallels بروید و View / Enter Coherence را انتخاب کنید. برنامه 32 بیتی در پنجره خود در دسک تاپ Mac شما ظاهر می شود ، و یک منوی خط بالا (منوی Mac مجازی) در زیر منوی خط بالای نصب اصلی macOS شما ظاهر می شود. همانطور که در این پنجره مشاهده می کنید ، Mac من Catalina را اجرا می کند ، اما یک برنامه 32 بیتی در پنجره ای اجرا می شود که مانند هر پنجره برنامه دیگر است. دستگاه مجازی در قسمت جلوی صفحه قابل مشاهده است ، اما به راحتی می توان آن را از تنظیمات سیستم ماشین مجازی خاموش کرد.
اکنون می توانید گزینه های Parallels را برای کنترل دقیق برنامه های خود کشف کرده و از برنامه System Preferences در مجله Mojave استفاده کنید تا یک یا چند برنامه 32 بیتی بصورت خودکار با راه اندازی ماشین مجازی راه اندازی شود. (به صفحه اولویت کاربران و گروهها بروید ، سپس به برگه موارد ورود به سیستم.)
اما اگر قبلاً به کاتالینا آپدیت شده باشید ، یا یک مک جدید دارید که فقط کاتالینا را اجرا می کند ، و با پارتیشن بازیابی Mac خود نمی توانید Mojave را در Parallels نصب کنید. همه چیز از دست نرفته. برای نصب Mojave در Parallels باید نصب Mojave را از فروشگاه App App دریافت کرده و از آن استفاده کنید.
اکنون که Catalina منتشر شد ، اپل گزینه ای برای بارگیری Mojave از فروشگاه App را نشان نمی دهد ، اما هنوز هم در سرورهای اپل قرار دارد. اگر به اندازه کافی در وب سایت اپل جستجو کنید ، می توانید آدرس وب را پیدا کنید که صفحه App Store را باز می کند و در آنجا می توانید نصب Mojave را بارگیری کنید. من جستجو را انجام دادم تا مجبور نباشید. به سادگی از این صفحه Mojave بازدید کنید و App Store نصب Mojave را برای بارگیری ارائه می دهد. یا اگر ترجیح می دهید سیستم عامل قبلی را بارگیری و نصب کنید ، به صفحه High Sierra مراجعه کنید.
برای بارگیری نصب ، نماد cloud را انتخاب کنید. Mac شما از شما سؤال می کند که آیا واقعاً می خواهید آن را بارگیری کنید. تأیید کنید که انجام داده اید و صبر کنید تا در پوشه برنامه های خود بارگیری شود. آن را اجرا نکنید! در عوض ، از Parallels Desktop شروع کنید ، از منوی File / New… برای باز کردن دستیار نصب استفاده کنید. بر روی نماد مرکز ، "نصب ویندوز یا سایر سیستم عاملها از یک DVD یا پرونده تصویر" کلیک کنید. صفحه بعدی ممکن است نصب نصب macOS Mojave را نشان دهد. در صورت عدم استفاده ، نصب را به پنجره بکشید و دستورالعمل های ایجاد و استفاده از ماشین مجازی Mojave را مانند مراحل 4 تا 10 در بالا دنبال کنید.
اگر VMware Fusion دارید ، می بایست از همان روشی استفاده کنید که آیا شما در Catalina به روز شده اید یا نه. Fusion را شروع کنید ، روی گزینه New ... در فهرست کلیک کنید تا "روش نصب را انتخاب کنید". گزینه ای را برای "نصب macOS از پارتیشن بازیابی" مشاهده خواهید کرد. وسوسه نشوید که از آن استفاده کنید ، زیرا به شما می گوید که نمی تواند هیچ یک از پارتیشن های بازیابی را پیدا کند ، حتی اگر کاملاً بدانید که یک پارتیشن بازیابی وجود دارد. من از VMware در مورد این اشکال سؤال کرده ام ، و شاید در نسخه بعدی رفع شود.
بنابراین ، به جای استفاده از Recovery Partition ، باید همانطور که در بالا توضیح داده شد ، یک نصب کننده Mojave یا High Sierra را بارگیری کنید و آن را در قسمت Window Installation Installation بکشید. دستورات نصب یک ماشین مجازی را دنبال کنید. با راه اندازی سیستم مجازی جدید ، از منوی Virtual Machine / Install VMware Tools برای نصب ابزارهای VMware استفاده کنید. بعد از راه اندازی مجدد دستگاه مجازی ، برنامه های 32 بیتی خود را درون آن بکشید و آنها را به همان روشی که می توانید در Parallels اجرا کنید ، اجرا کنید. VMware از نام Unity برای همان گزینه ای استفاده می کند که Parallels از Coherence استفاده می کند. این برنامه در یک ماشین مجازی به روشی اجرا می شود که به نظر می رسد اگر این برنامه در پنجره نصب اصلی macOS شما اجرا شود.